HƯỚNG DẪN GỬI/NHẬN MAIL TÊN MIỀN THÔNG QUA TÀI KHOẢN GMAIL
Bạn cũng có thể yên tâm về dữ liệu bởi bạn đã đồng bộ tài khoản Email Domain với tài khoản Gmail của bạn nên ko lo mất mát thư quan trọng khi người quản trị hệ thống chuyển đổi nhà cung cấp Mail Domain hoặc chuyển Server (đối với công ty lớn dùng hệ thống mail server riêng), việc bạn cần làm là bảo mật cho thật tốt cả 2 hòm thư mail domain và Gmail của mình là được
Nào, cùng mở mail ra và làm theo những hướng dẫn sau đây của Thao Marky’s Productions nhé! Trong bài hướng dẫn này, Thao Marky tiếp tục sử dụng Mail của nhà cung cấp Zoho làm ví dụ!
Bước 1: Bạn đăng nhập vào Gmail, sau đó bấm vào phần cài đặt (option) biểu tượng hình cái bánh răng ở góc trên bên phải trang Gmail
Đầu tiên Thao Marky hướng dẫn bạn cài đặt để gửi thư bằng Email riêng của bạn (Ở đây chính là Mail Domain của bạn) thông qua máy chủ SMTP của Gmail. Bạn cũng có thể sử dụng cách này để gửi/nhận bất kì 1 Email nào tuy nhiên cấu hình của nó hơi khác so với bài này, mình sẽ viết 1 bài hướng dẫn sau nhé.
Bật mí: Thao Marky đang sử dụng cách này để quản lí, gửi, nhận nhiều Email khác nhau chỉ với 1 tài khoản Gmail duy nhất, vừa tiện cho công việc lại dễ quản lí
Bước 2: Bạn bấm vào tab Tài khoản và Nhập sau đó chọn Thêm địa chỉ Email khác mà bạn sở hữu. Lưu ý chọn vào lựa chọn Trả lời từ địa chỉ mà thư được gửi đến ở bên dưới nhé
Bước 3: 1 cửa sổ khác hiện ra, bạn nhập thông tin vào như hình dưới nhé bao gồm Tên hiển thị và địa chỉ Email sau đó bấm vào Bước tiếp theo
Bước 4: Bạn nhập thông tin cấu hình như sau
Máy chủ SMTP: smtp.zoho.com
Cổng: 465
Tên người dùng: Địa chỉ Email bạn được cấp, lưu ý thêm cả @domain đằng sau
Mật khẩu: Nhập mật khẩu của bạn vào
Chọn Kết nối an toàn sử dụng SSL
Sau đó bấm Thêm tài khoản để chuyển sang bước tiếp theo
Bước 5: Hệ thống sẽ gửi 1 Email với mã xác nhận kèm theo đường link. Bạn vào Email domain để lấy nhé. Bạn có thể sử dụng 1 trong 2 phương án, 1 là click vào đường link để xác nhận, hoặc là copy mã sau đó paste vào ô xác nhận của cửa sổ cài đặt mail đang mở. Nếu bạn chọn nhập mã thì sau khi nhập mã xong bạn bấm vào chữ Xác minh là xong
Sau khi bấm xác minh, hệ thống sẽ hiển thị màn hình cài đặt Gmail như hình dưới đây là thành công rồi đấy
Bước 6: Vẫn trong trang cài đặt Gmail, ở đây bạn kéo xuống dưới 1 chút sẽ thấy phần Kiểm tra thư từ tài khoản khác (Sử dụng POP3). Đây chính là phần cài đặt để Nhận thư từ địa chỉ Email Domain của bạn đấy
Bước 7: Hệ thống tiếp tục bật ra 1 popup để bạn nhập thông tin. Bạn điền đầy đủ email của mình vào ô Địa chỉ Email sau đó bấm vào bước tiếp theo
Bước 8: Bước cuối cùng rồi. Tại đây bạn điền các thông tin như trong hình nhé.
Tên người dùng: Địa chỉ Email của bạn
Mật khẩu: Mật khẩu Email Domain của bạn
Máy chủ pop: pop.zoho.com
Cổng: 995
Tích vào lựa chọn Luôn sử dụng kết nối an toàn SSL khi truy xuất thư
Ngoài ra, bạn cũng nên tạo 1 Label (Nhãn) riêng để dễ phân biệt khi check mail nhé. Bởi vì trong tài khoản Gmail này của bạn đang check thêm 1 địa chỉ Email khác mà, nếu không đặt nhãn khác thì sẽ dễ bị nhầm lẫn và khó quản lí
Xong các bạn bấm vào Thêm tài khoản để kết thúc
Như vậy, chỉ với 8 bước đơn giản như trên, bạn đã có thể đồng bộ tài khoản Email domain vào tài khoản Gmail của mình để tiện việc quản lí và gửi/nhận thư rồi đấy.
Bạn sẽ không phải lo việc dung lượng lưu trữ bởi Gmail có tính năng quản lí file thông qua Google Drive với 15Gb miễn phí. Việc bạn cần làm là thỉnh thoảng đăng nhập vào địa chỉ Email domain của bạn để xóa bớt thư nếu như bạn thường xuyên gửi/nhận thư bằng tài liệu có dung lượng lớn để đảm bảo hòm thư mail domain của bạn luôn còn dung lượng là được
Bạn yên tâm là toàn bộ Email gửi/nhận cùng với các file đính kèm đều được lưu trữ trên máy chủ của Google rồi nên không lo mất mát dữ liệu quan trọng đâu
Chúc bạn thành công!
Mình bổ sung thêm cách gửi thư nhé. Bạn bấm vào phần Soạn thư trong Gmail như bình thường hay làm, sau đó tại phần địa chỉ người gửi (Từ hoặc From) bạn bấm vào đó, hệ thống sẽ xổ ra danh sách các hòm thư bạn có thể gửi, bạn chọn Email mà cần dùng để gửi thư đi, các công đoạn khác vẫn làm bình thường như gửi bằng Gmail!!!
Nguồn: Thao Marky






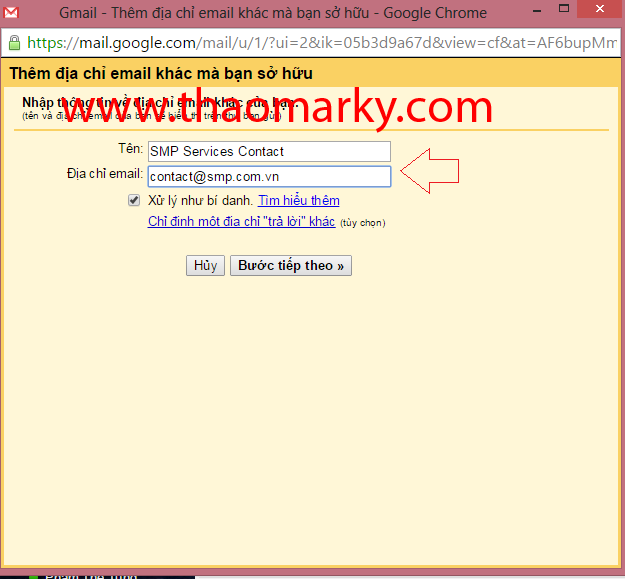












Không có nhận xét nào